I just finished creating all my Airline Companies (US/Canada/Mexico major Airlines) and I decided to share how I did it and what specifics I used for each step with examples. I have not created my aircraft liveries yet. I will be doing that next. This guide is just to show how to set up each airline with blank/white aircraft liveries. I hope this helps anyone that is just starting to learn how to Mod for the first time and anyone else that has struggled like I did in the beginning. My examples are Mac specific.
I have used the Official ACEO Airline & Livery Modding Guide (Link below) and followed it step by step with picture to help guide you through the process.
Happy Modding!
Table of Contents
- 1. Helpful Links
- 2. Modding Principles
- 3. Creating a Custom Airline
- 4. Multiple Liveries
- 5. Twocflyers Airline Example
1. Helpful Links
APCEO Mod Page:
Official ACEO Airline & Livery Modding Guide
https://docs.google.com/document/d/1pSR9zwZN5ov2hwfBeGiFd0qEb3b5xozjtR7Pl8l_o2M/edit
ACEO Airline Mod Development Kit:
https://drive.google.com/drive/folders/1aMe6SuZ5Pv7C4cnWaOoPSGqST6faB0RT
Tutorials:
Official ACEO Airline & Livery Modding Guide
This guide briefly explains how to create a new mod and add your custom airline(s) and liveries to Airport CEO. The guide is still in draft mode and will be updated as we add new features to the mod system.
Updated: 2018-05-29
2. Modding Principles
The current Airport CEO modding capabilities are limited to business, airline and livery editing. New airlines can be added with a suitable logotypes and fleet livery. Airport CEO imports data from the application data folder as per below.
Windows:
C:\Users[YOUR USER]\AppData\Roaming\Apoapsis Studios\Airport CEO\Mods
Mac:
~/Library/Application Support/unity.Apoapsis Studios.Airport CEO/Saves
Airport CEO will also read data directly from the Steam Workshop folder if a workshop mod has been subscribed to. This folder is automatically managed by Steam so there is no need to copy or change any files there.
Download the ACEO Airline Mod Development Kit here:[
https://www.airportceo.com/modding
Creating a Mod
The first step to create a new mod is to setup a native mod so that it can be recognized by Airport CEO. Once the native mod is created you can choose to publish this mod to Steam Workshop.
- Download the Example Mod from the SDK website. https://drive.google.com/drive/folders/1rsX8vcn7JkyKxSB9KByCbUBsrEL___NT
SDK Website:
Download Example Mod File:
Also download Livery Files from SDK Website:
Open Download folder:
Unzip both files:
- Copy the content into a new folder in the Airport CEO mod data path (See below) and rename the folder to your preference.
Windows
Navigate to ([YOUR USER] should be replaced by your own username):
C:\Users[YOUR USER]\AppData\Roaming\Apoapsis Studios\Airport CEO\Mods
Mac OS
Press Shift + Command + G and input the following to the input box:
~/Library/Application Support/unity.Apoapsis Studios.Airport CEO/Mods
Move SDK Website (Example Mod) Folder to location stated above (Mac example):
Move Livery Folder to a folder on your desk top or location of your choosing:
These files you will edit later in a photo editing program to create your own liveries.
-
PNG Folder (one layer image - how the file should be saved when put into airline folders later)
-
PSD Folder (pre-layered imaged used to edit in layer capable photo editing software program (i.e. Photoshop, Gimp (Free), etc…)
-
Open ModData.json in a text editor like Notepad and fill in the name, description, author, version and iconFileName. The iconFileName should correspond to a preview image placed in the same folder. Do not edit or change id or publishedFileID as these will be auto generated once your mod is picked up by Airport CEO. Once the mod is loaded, the game will generate random ID and Steam will generate the Published File ID if the mod is later submitted to Steam Workshop. These IDs will then be the unique identifiers for the mod and should not be changed once generated.
-
Edit the mod content as you wish as per above instructions.
ModData.json file location:
-
Icon.png - image used for your company (The iconFileName should correspond to a preview image placed in the same folder.)
-
ModData.json - Open ModData.json in a text editor like Notepad and fill in the name, description, author, version and iconFileName. The iconFileName should correspond to a preview image placed in the same folder. Do not edit or change id or publishedFileID as these will be auto generated once your mod is picked up by Airport CEO.
-
Readme.txt - The same instructions you see here in a .txt file
ModData.json file opened:
Edit in text editor (example below):
Change icon.png file to your iconFileName and add a picture to it or replace it with a .png image of your choosing (I left the MOD image there):
- When you mod is ready, start Airport CEO and navigate to the Modding menu. Your mod should now show up under Native Mods if everything is done correctly. In order for the game to load the mod locally you must also activate it by clicking on the red X which should then change to a green checkmark.
Open up APCEO and click on Modding:
Click on the red X next to your Company and change it to a green check mark:
-
Once the mod has been confirmed to work locally you can decide to upload it to Steam Workshop by clicking on the Upload button in the Native Mods list. Allow at least 15 minutes or more before your mod is visible on the Steam Workshop page. Should you wish to do any changes to the mod after the mod is submitted, simply click the upload button again and it will update your existing mod.
-
If you wish to download your own mod vi Steam Workshop you will need to go to the Airport CEO Workshop page and subscribe to your mod before it is visible under the Steam Workshop Items list in the game.
-
Saves can be uploaded directly from the “Continue Airport” panel and will automatically generate the required files. No need to edit the ModData.json unless you wish to edit the description, name or preview image. Note that this can also be done via the Steam client at a later stage.
3. Creating a Custom Airline
- Create a new mod as per the instructions above. Use the to the Example Airline as a template. https://drive.google.com/drive/folders/1ZP-xVb-JtPrLh10N8Urq2DTfB6O_dPyj
- Change the folder name to your airline name and make sure you have the following folder structure:
…\Airport CEO\Mods[Your Mod]\Companies\Airlines[Your Airline]
Airline Folder Set up this example:
Add as many airlines as you like by duplicating the Example Airline Folder and re-naming it to your Airline you want.
Each Airline Folder will include (just like the Example Airline Folder):
- Aircraft Folder - One of these folder must be in Airline Company folder (i.e. Delta Folder) for each aircraft you have and Named for that specific aircraft (i.e. A319, A321, B737800, etc.). Each Aircraft Folder will in include:
-
Aircraft_Mod.png image - These are also located in the Livery folder found in the 2nd download from the SDK Website. You will edit these files (specifically the pre-layer PSD files mentioned above - and then saved back to PNG when done editing) to the livery of your choice. This file along with the liveryData.json file should both be in the Aircraft folder. This file must have the correct spelling as the Livery folder or Example Airline Aircraft folder and must match the liveryData.json (“liveryFileName”:“A319_Mod.png”) text.
-
liveryData.json file - Also located in Livery Folder you saved before. These Files do not get changed but they need to be the correct file for the correct aircraft. (i.e. Aircraft folder is A319 and Aircraft livery image is A319_Mod.png. The liveryData.json file should be the liveryData.json file specific for the A319 Aircraft.)
These files DO NOT GET EDITED or RENAMED!
-
Airline.png image - This is the logo for the airline company. It is best to use a transparent background so that it looks great in the game. This image will show up in the Contract, the Flight Planner top left corner when you click on an Airline and in the Flight Planner rescheduling window when you click on a flight that is scheduled.
-
Airline_Inv.png image - This is the (inverse) logo for the airline company as well. Depending on the background color you choose (explained later) depends on the background for this image. This image will only show up on the flights in the Flight Planner.
-
Mod.json file - This is the file where you edit the Airline Company info including:
- Name - Must be different than any other airline name you have in the same Airline Folder.
- Description - Description of your airline.
- Logo image path name - This must match the .png image name.
- Inverse log image path name - This must match the _Inv.png image name.
- Company CEO name
- FlightPrefix - IACO (3 letter) or IATA (2 letter) airline designator.
- Airline Fleet - Only the aircraft you want in the fleet for that specific airline. A comma after each aircraft except the last one.
- Flight scheduler background & text RGBA color - RGB is for Red, Green Blue spectrum colors (All RGB as 255 is white and all as 0 is black) and A is for transparency spectrum (0 = transparent/no color & 255 = non transparent)
liveryData.json file text
"aircraftType":"A319",
"liveryFileName":"A319_Mod.png",
- Both of these MUST match the Aircraft folder name and the Aircraft_Mod.png file name (should match already in the Example Airline Folder and should not need to be changed)
UPDATE: The Aircraft folders can be named differently if you want to add what airline and livery the aircraft is for each livery (to have multiple liveries in the game.
Also, I didn’t know at the time but in the Mod folder you name the Airline or pack you are doing as well (instead of my Twocflyer folder)… Here is what it should look like for multiple contracts for jetblue. It has 2 folders: one in the Mod Folder and the different contracts in the Airline Folder… You can see all the airlines in the Mod folder and then all the different contracts in the Airline folder.
Here is what a contract for an airport would look like with businesses added as well…
- Open the mod.json file in a text editor like notepad. Enter your airline details and the fleet the airline operates. You cannot add new aircraft types as of now as that is not supported yet. Also, do not change the value of businessType and isCustom.
- Create a logo as PNG with the size of 256x256 or 512x256 and copy it into the folder. Edit the field logoPath in the JSON-file and name it according to the logo file, including the PNG extension. If you want to have a inverted or alternative logo you can create a new that file as mention and rename the invlogoPath. This logo will show up with the custom background color and text color which is also customizable in mod.json. Note that the standard logo should work on a white background and the inverted logo should work with the custom background color.
- That was it! Now save all files and restart Airport CEO and your new airline should spawn after a while in the offered contracts panel.
4. Multiple Liveries
( per Aircraft for an Airline - File Organization)- From what I have read in other posts, this feature is currently not working in the game and only the first folder (Livery) for the aircraft will load at this time.
One folder for each livery of the same aircraft and name them (no other changes need to be done to files for aircraft):
| Aircraft | Livery# | Aircraft Folder Name |
|---|---|---|
| A321 | #1 | A321_1 |
| A321 | #2 | A321_2 |
| A321 | #3 | A321_3 |
| A321 | #4 | A321_4 |
| A321 | #5 | A321_5 |
| A321 | #6 | A321_6 |
| A321 | #7 | A321_7 |
… and so on
5. Twocflyers Airline Example
Specific guidelines for each airline I created are as follows:
File organization example:
Airlines Folder >
> [Your Airline folder(s)] >
> Aircraft folder(s) & [.png] logo & [_Inv.png] logo & Mod.json file >
> Aircraft livery [_Mod.png] file & liveryData.json file
[Delta.png] file example (Delta):

[Delta_Inv.png] file example (Delta):

[Mod.json] file example (edited for Delta Air Lines):
{
"name":"Delta Air Lines",
"description":"Delta Air Lines, Inc., referred to as Delta, is one of the major airlines of the United States and a legacy carrier. It is headquartered in Atlanta, Georgia. The airline, along with its subsidiaries and regional affiliates, including Delta Connection, operates over 5,400 flights daily and serves 325 destinations in 52 countries on 6 continents. Delta has nine hubs, with Atlanta being its largest and it is ranked second among the World's largest airlines by number of scheduled passengers carried, revenue passenger-kilometers flown, and fleet size. It is ranked 69th on the Fortune 500.",
"logoPath":"Delta.png",
"invLogoPath":"Delta_Inv.png",
"businessType":4,
"CEOName":"Ed Bastian, CEO",
"flightPrefix":"DAL",
"fleet":[
"A319",
"A320",
"A321",
"B737600",
"B737800",
"B757200",
"E190"
],
"isCustom":true,
"backgroundColor":{
"r":255,
"g":255,
"b":255,
"a":255
},
"textColor":{
"r":0,
"g":50,
"b":104,
"a":255
}
}
[A319_Mod.png] file example (blank livery):
[liveryData.json] file example (this file does not get edited):
{
"aircraftType":"A319",
"liveryFileName":"A319_Mod.png",
"pixelSize":150,
"liveryComponent":[
{
"name":"Fuselage",
"layerOrder":2,
"slicePosition":{
"x":0,
"y":3
},
"sliceSize":{
"x":3956,
"y":437
},
"position":{
"x":-2.29,
"y":0,
"z":0
},
"rotation":0
},
{
"name":"Engine1",
"layerOrder":0,
"slicePosition":{
"x":2,
"y":460
},
"sliceSize":{
"x":487,
"y":220
},
"position":{
"x":1.63,
"y":-4.346,
"z":0
},
"flip":{
"x":0,
"y":0
},
"rotation":0
},
{
"name":"Engine2",
"layerOrder":0,
"slicePosition":{
"x":502,
"y":462
},
"sliceSize":{
"x":486,
"y":220
},
"position":{
"x":1.63,
"y":4.346,
"z":0
},
"flip":{
"x":0,
"y":0
},
"rotation":0
}
]
}
AIRLINES & AIRCRAFT (US/Canada/Mexico):
I went to: Airfleet.net to find out which aircraft each company used. I did use the B737600 along with the B737800 for a company that had multiple B737s in their fleet. I also substituted the E175 for the E170 etc.
| Airline | Aircraft |
|---|---|
| Aeromexico | `B737600 |
| Air Canada | `A319 |
| Alaska Airlines | `A319 |
| Allegiant Air | `A319 |
| American Airlines | `A319 |
| Delta Air Lines | `A319 |
| Frontier Airlines | `A319 |
| Hawaiian Airlines | `A320 |
| Interjet Airlines | `A320 |
| JetBlue Airways | `A320 |
| Southwest Airlines | `B737600 |
| Spirit Airlines | `A319 |
| Sun Country Airlines | `B737600 |
| Sunwing Airlines | B737800 |
| United Airlines | `A319 |
| VivaAerobús | `A320 |
| Volaris Airline | `A319 |
| WestJet Airlines | `B737600 |
LOGOS:
-
Full color logos with transparent backgrounds for both
.png&_Inv.pngfiles. -
Size: 512 x 256 pix (can also use 256 x 256 pixels)
Examples:
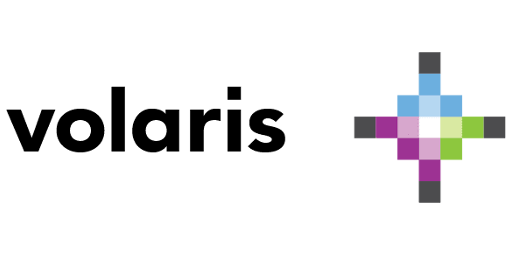 Volaris.png
Volaris.png
 Hawaiian.png
Hawaiian.png
 Allegiant.png
Allegiant.png
BACKGROUNDS & TEXT:
I did two color options. Shown (above/below) in the pictures and the one I liked the best is a white or transparent background with the full color logos/text. I think it pops and makes the scheduler look really nice. I also did a second option which I can load in at any time that has a color background for the fight strips and white logos/text. The only problem with that option was that the thinner text logos looked more pixelated. I do need to edit the colors on that one as well. For example the background color for Hawaiian was showing as red instead of a purple. So that and another few things need to be fixed for the 2nd option.
-
Background: 225 for each R/G/B & A
-
Text: I chose a color from the logo (most of the time the darker color) with A as 225. I got most of the colors from this website (SCHEMECOLOR) with a few exception of getting the colors by using Gimp photo editor.
Text Color Table:
| Airline | Text Color | R | G | B | A | LOGO |
|---|---|---|---|---|---|---|
| Aeromexico | Blue | 14 | 51 | 95 | 255 | blue/red |
| Air Canada | Black | 0 | 0 | 0 | 255 | red/black |
| Alaska Airlines | Blue | 0 | 56 | 95 | 255 | Blue/Transparent-white bkg |
| Allegiant Air | Blue | 2 | 86 | 155 | 255 | Blue-yellow/white-trans |
| American Airlines | Blue | 57 | 73 | 88 | 255 | red-white-blue |
| Delta Air Lines | Blue | 0 | 50 | 104 | 255 | blue/red |
| Frontier Airlines | Grey | 36 | 129 | 104 | 255 | Green/Grey |
| Hawaiian Airlines | Purple | 157 | 23 | 141 | 255 | Purples |
| Interjet Airlines | Dark Blue | 18 | 27 | 125 | 255 | light/dark blue |
| JetBlue Airways | Blue | 0 | 56 | 118 | 255 | blue |
| Southwest Airlines | Blue | 46 | 74 | 176 | 255 | Blue/Red/Yellow |
| Spirit Airlines | Black | 25 | 25 | 25 | 255 | Black |
| Sun Country Airlines | Blue | 0 | 72 | 133 | 255 | Blue/Orange |
| Sunwing Airlines | Orange | 227 | 119 | 57 | 225 | Orange |
| United Airlines | Blue | 0 | 93 | 170 | 255 | Blue |
| VivaAerobús | Green | 87 | 161 | 82 | 255 | Green/Red |
| Volaris Airline | Purple | 150 | 53 | 130 | 255 | Black/Purple/Green/Blue |
| WestJet Airlines | Dark Blue | 55 | 65 | 106 | 255 | Blue/Torquise |
DESCRIPTION & CEO:
- I got this info all from Wiki. For the description I usually just copy and pasted the first paragraph of the wiki airline page. make sure there are no bracket
[ ]," "or( )as they will mess with he.jsonfile when the game reads it.
CEO Table:
| Airline | CEO |
|---|---|
| Aeromexico | Andres Conesa Labastida |
| Air Canada | Calin Rovinescu |
| Alaska Airlines | Brad Tolden |
| Allegiant Air | Maurice J. Gallagher Jr. |
| American Airlines | Doug Parker |
| Delta Air Lines | Ed Bastian |
| Frontier Airlines | Bill Franke |
| Hawaiian Airlines | Peter R. Ingram |
| Interjet Airlines | Miguel Aleman Magnani |
| JetBlue Airways | Robin Hayes |
| Southwest Airlines | Gary C. Kelly |
| Spirit Airlines | Ted Christie |
| Sun Country Airlines | Jude Bricker |
| Sunwing Airlines | Mark Williams |
| United Airlines | Oscar Munoz |
| VivaAerobús | Juan Carlos Zuazua |
| Volaris Airline | Enrique Beltranena |
| WestJet Airlines | Ed Sims |
FLIGHT PREFIX (Airline designators):
- I decided to go with IACO (3 letter designator) instead of IATA (2 letter designator). I like it better and it more resembles the actual airline name. This does work in the Game/Flight Planner/Flight Schedule BTW.
Flight Strips:

Flight Schedule:
Table for ICAO & IATA designators and Callsigns:
| Airline | IATA | IACO | Callsign |
|---|---|---|---|
| Aeromexico | AM | AMX | AEROMEXICO |
| Air Canada | AC | ACA | AIR CANADA |
| Alaska Airlines | AS | ASA | ALASKA |
| Allegiant Air | G4 | AAY | ALLEGIANT |
| American Airlines | AA | AAL | AMERICAN |
| Delta Air Lines | DL | DAL | DELTA |
| Frontier Airlines | F9 | FFT | FRONTIER FLIGHT |
| Hawaiian Airlines | HA | HAL | HAWAIIAN |
| Interjet Airlines | 4O | AIJ | INTERJET |
| JetBlue Airways | B6 | JBU | JETBLUE |
| Southwest Airlines | WN | SWA | SOUTHWEST |
| Spirit Airlines | NK | NKS | SPIRIT WINGS |
| Sun Country Airlines | SY | SCX | SUN COUNTRY |
| Sunwing Airlines | WG | SWG | SUNWING |
| United Airlines | UA | UAL | UNITED |
| VivaAerobús | VB | VIV | AEROENLACES |
| Volaris Airline | Y4 | VOI | VOLARIS |
| WestJet Airlines | WS | WJA | WESTJET |
FINAL PRODUCT
Contracts:
Airline Flight Schedule Tabs:
Flight Planner:
I’ll be adding regional companies (i.e. SkyWest, Aeromexico Connect, Envoy, etc…) in the future and then eventually adding more International Companies. But first I need to make some aircraft so that I can start making pretty much any domestic US based airport. ![]()
Hope you like what I have created!! Time to go design some aircraft!!!
Can’t wait to make each aircraft!!!
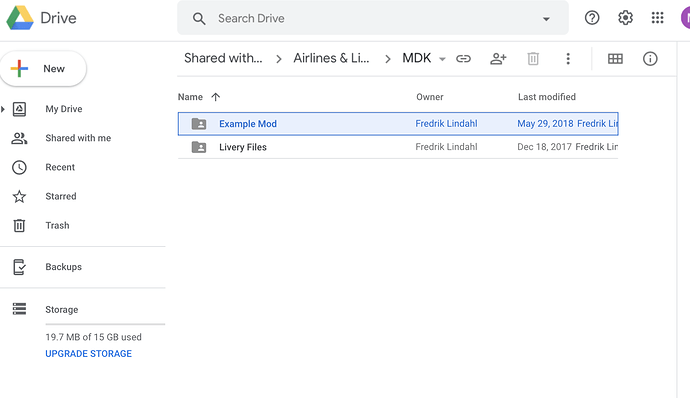
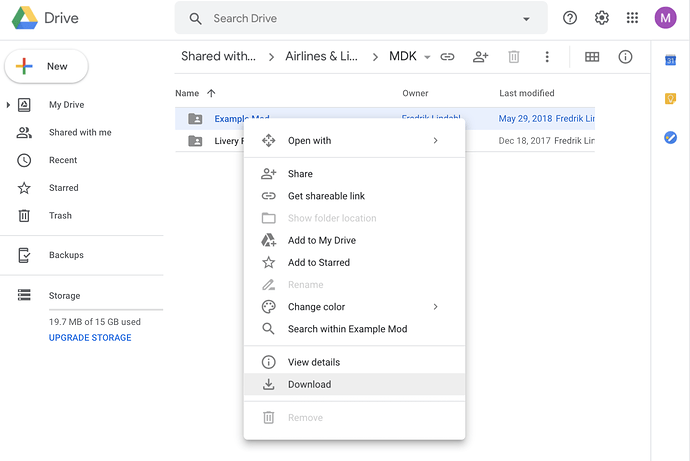
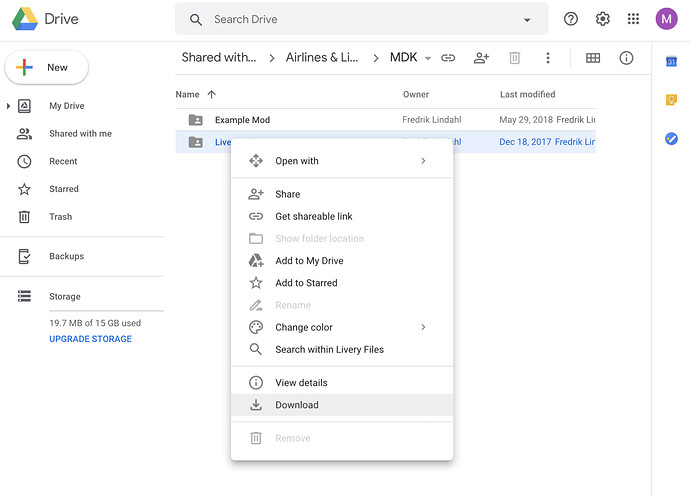
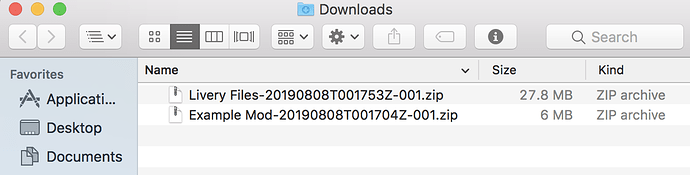
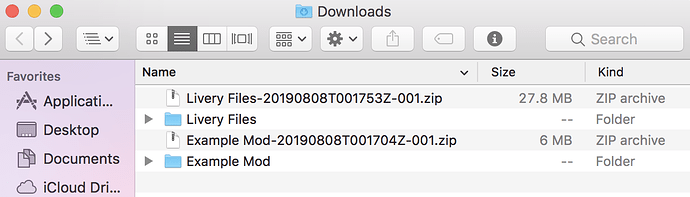
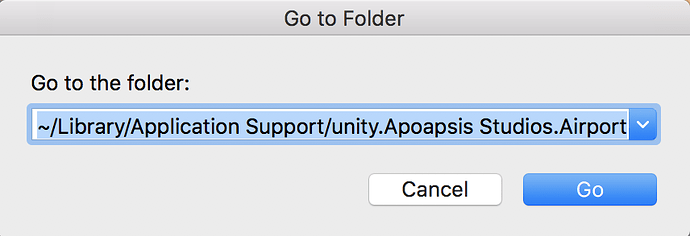
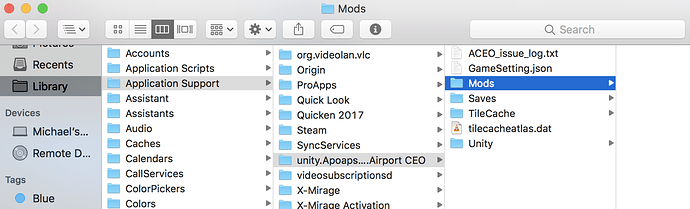
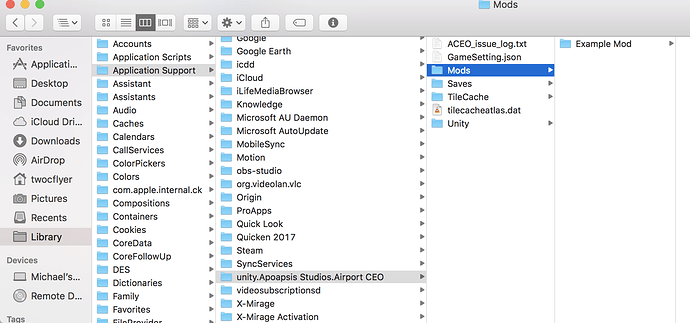
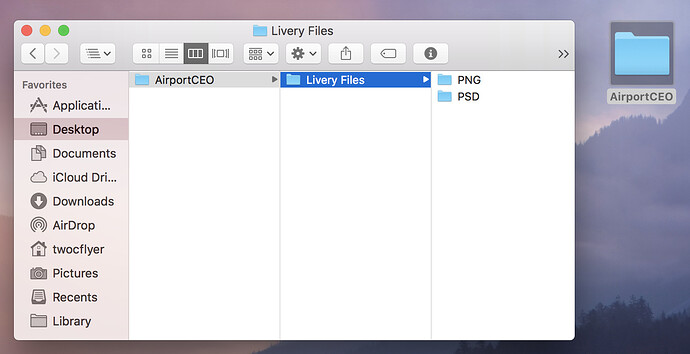
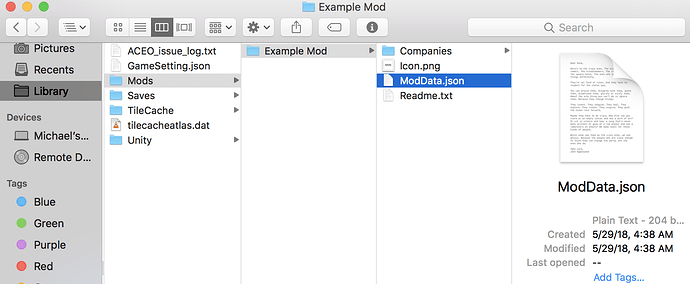
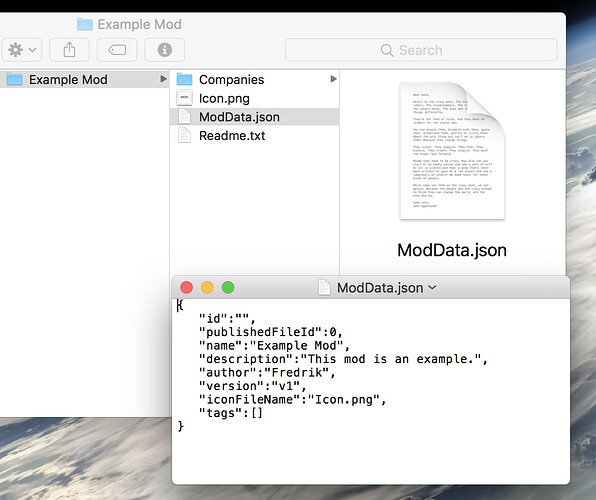
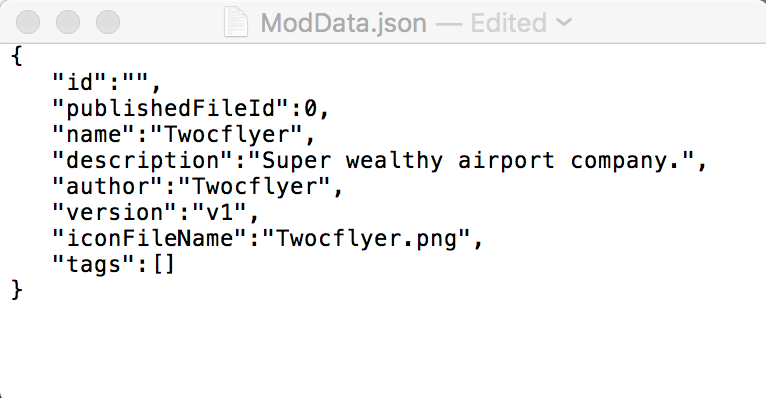
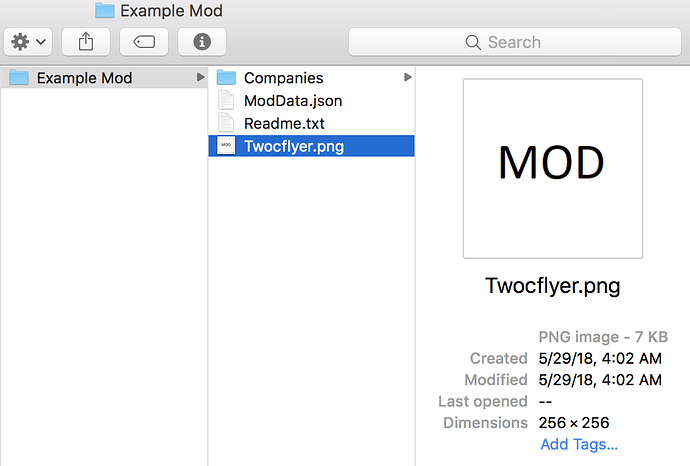
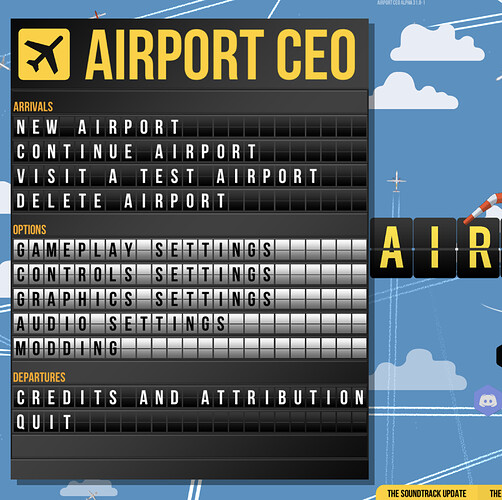
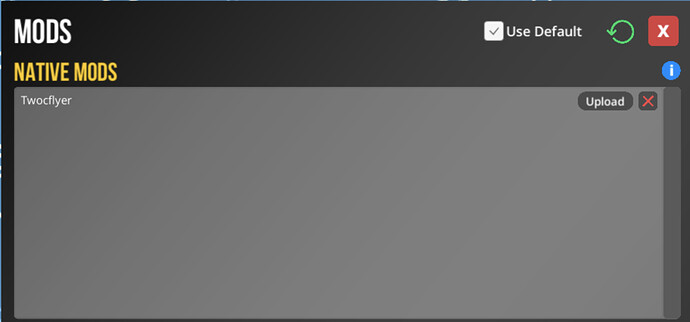
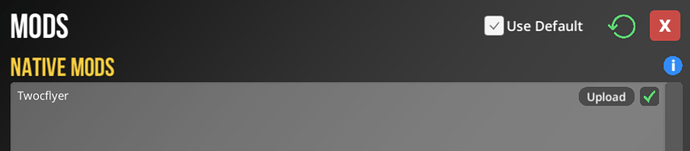
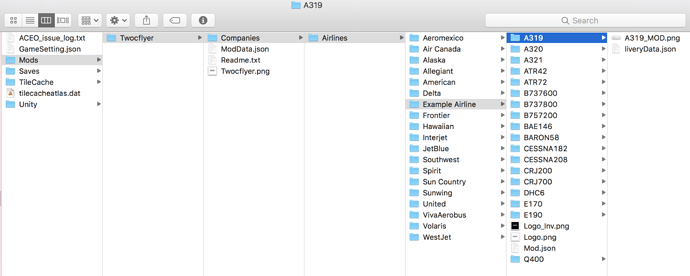
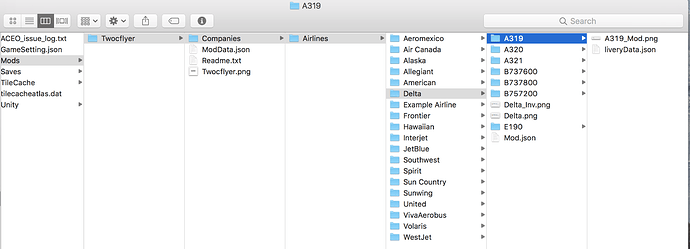
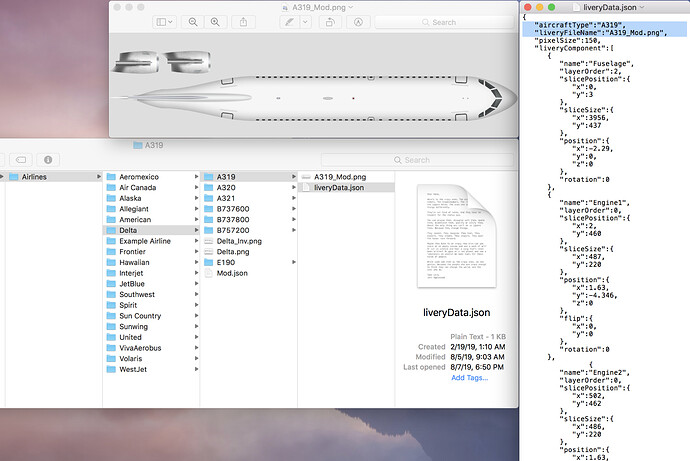
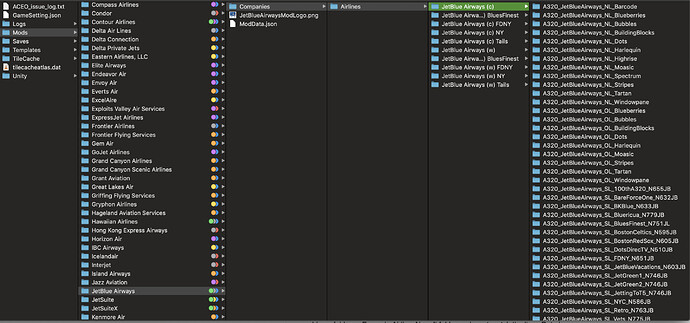
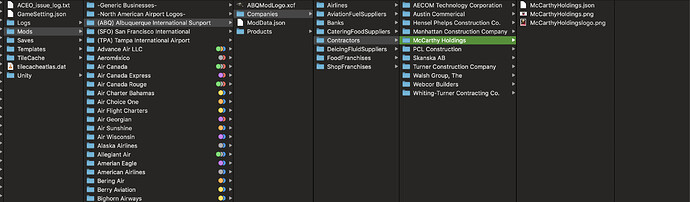
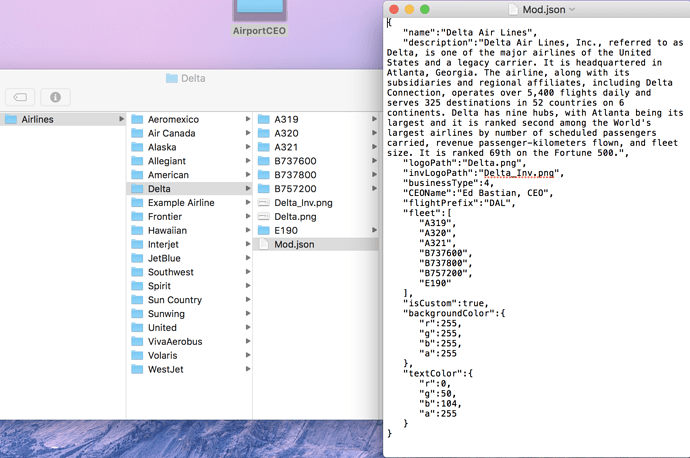
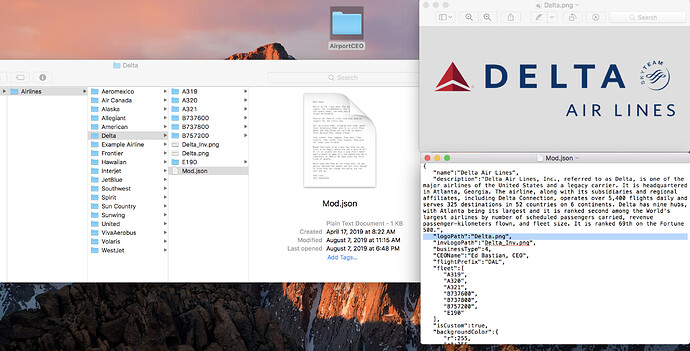
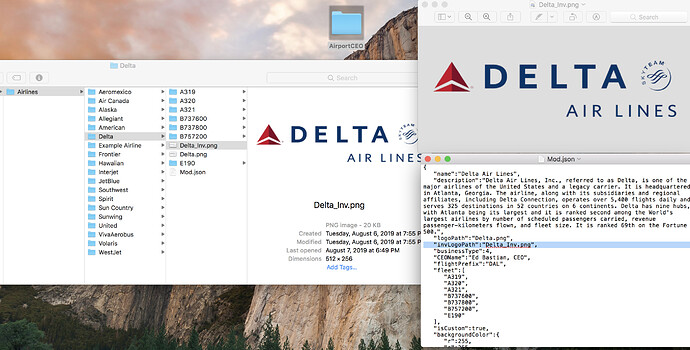
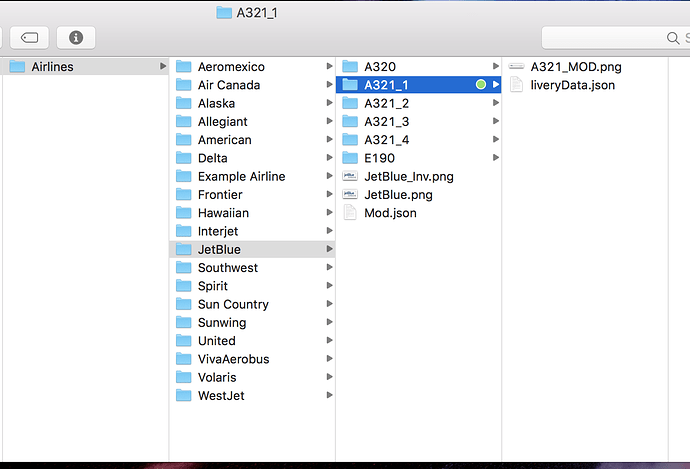
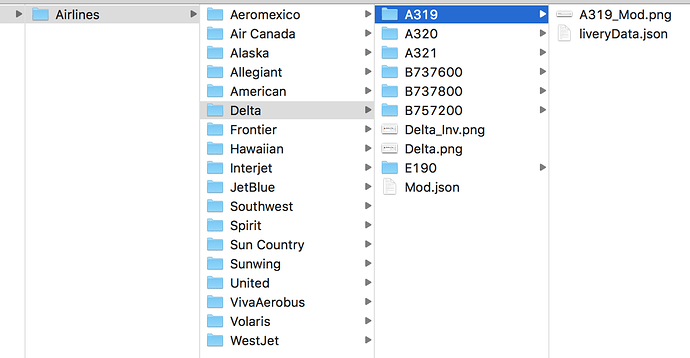

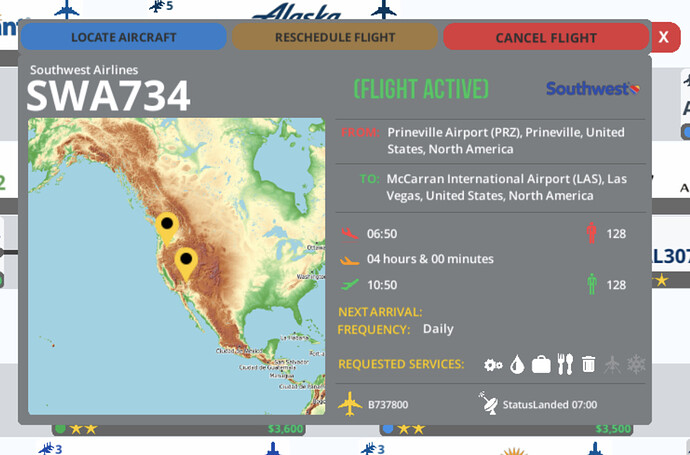
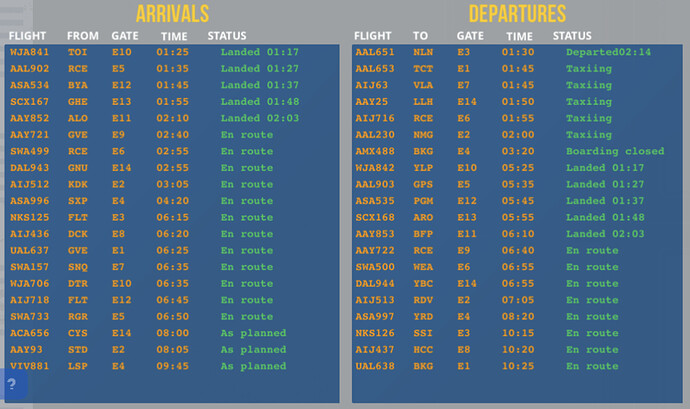
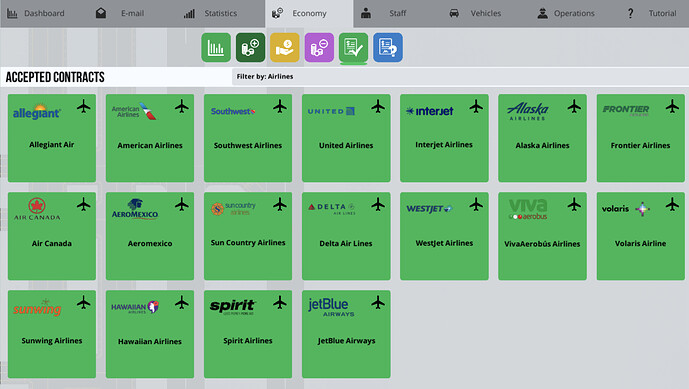
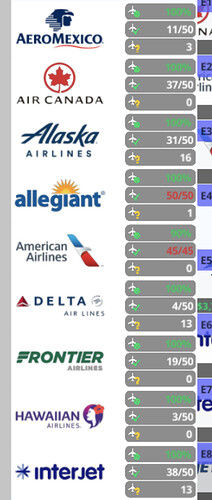
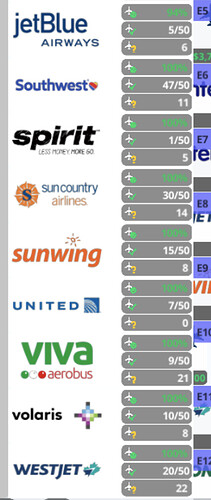
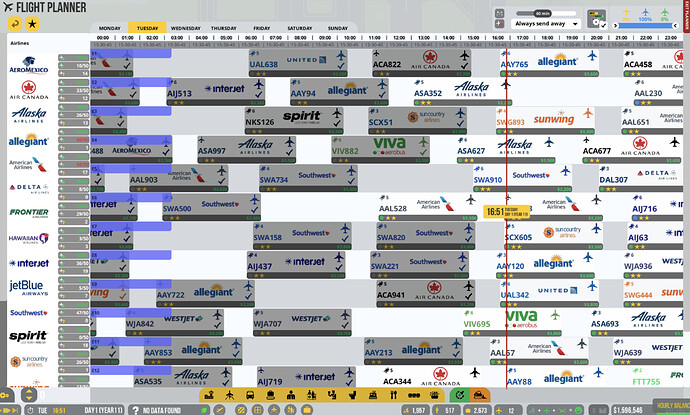
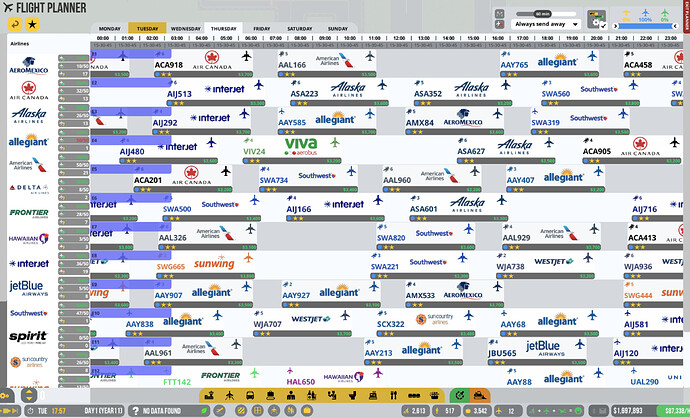
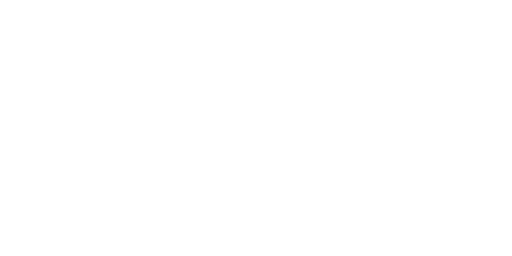

 Aeromexico_Inv2.png
Aeromexico_Inv2.png AirCanada_Inv.png
AirCanada_Inv.png AirCanada.png
AirCanada.png AirCanada2_Inv.png
AirCanada2_Inv.png Alaska_Inv.png
Alaska_Inv.png Alaska.png
Alaska.png Alaska_Inv2.png
Alaska_Inv2.png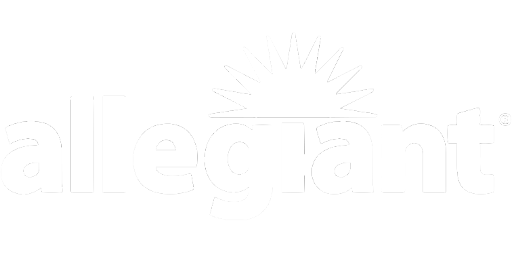 Allegiant_Inv.png
Allegiant_Inv.png Allegiant_Inv2.png
Allegiant_Inv2.png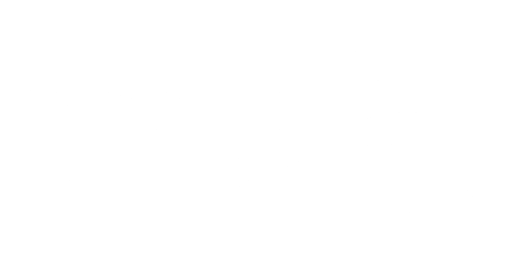 American_Inv.png
American_Inv.png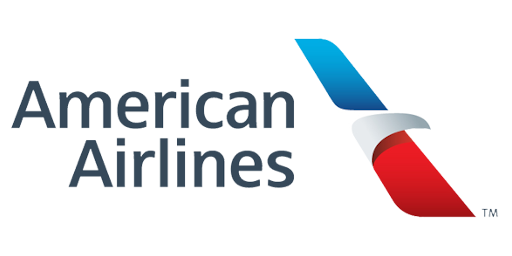 American.png
American.png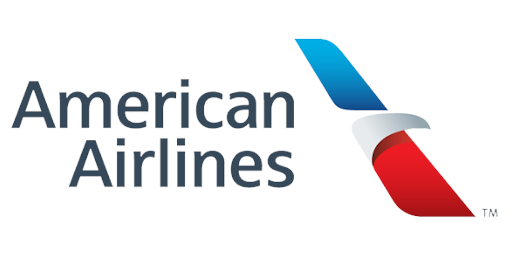 American_Inv2.png
American_Inv2.png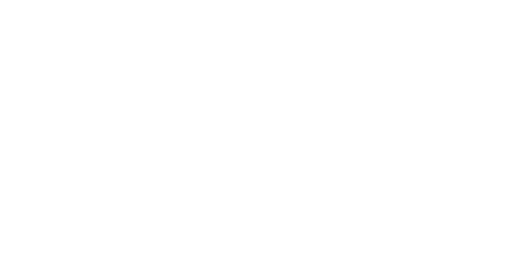 Delta_Inv.png
Delta_Inv.png Delta_Inv2.png
Delta_Inv2.png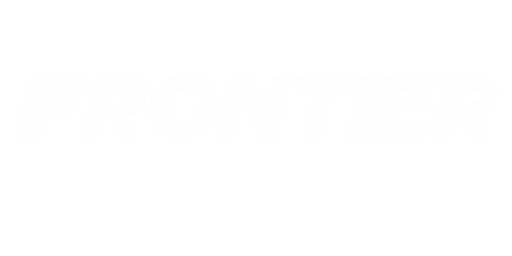 Frontier_Inv.png
Frontier_Inv.png Frontier.png
Frontier.png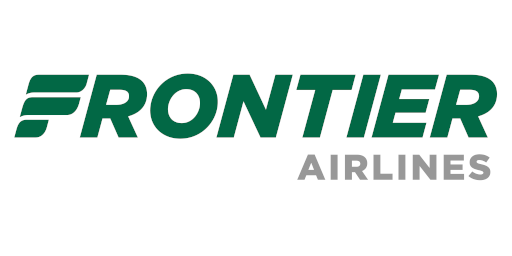 Frontier_Inv2.png
Frontier_Inv2.png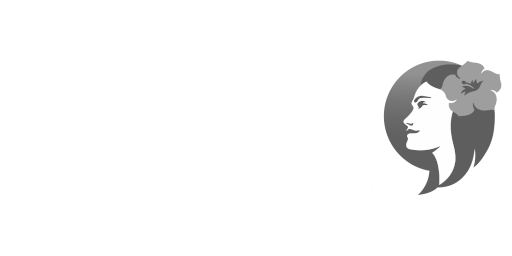 Hawaiian_Inv.png
Hawaiian_Inv.png Hawaiian_Inv2.png
Hawaiian_Inv2.png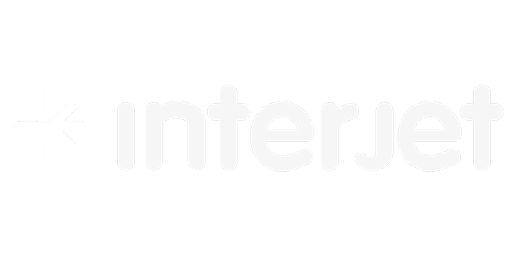 Interjet_Inv.png
Interjet_Inv.png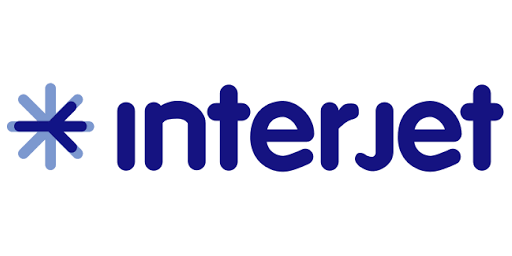 Interjet.png
Interjet.png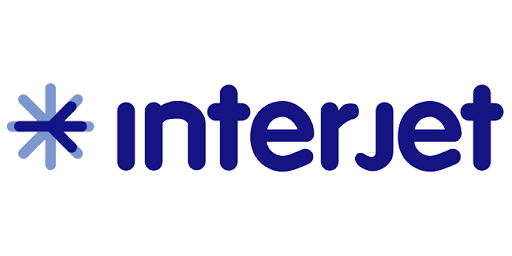 Interjet_Inv2.png
Interjet_Inv2.png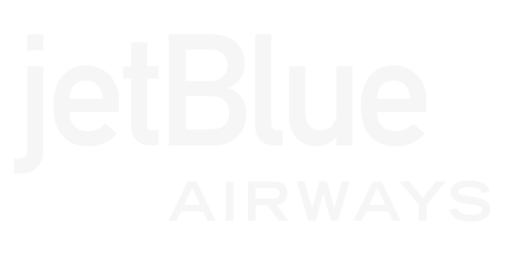 JetBlue_Inv.png
JetBlue_Inv.png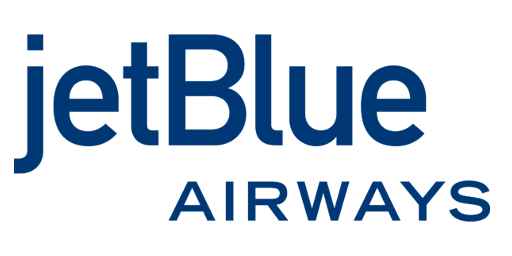 JetBlue.png
JetBlue.png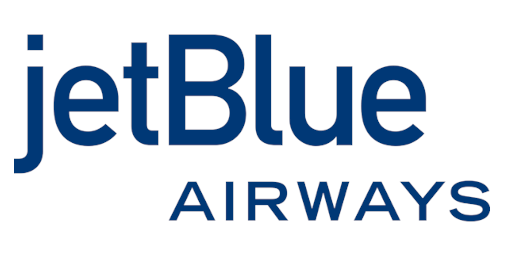 JetBlue_Inv2.png
JetBlue_Inv2.png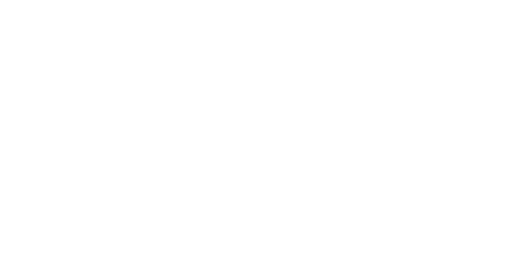 Southwest_Inv.png
Southwest_Inv.png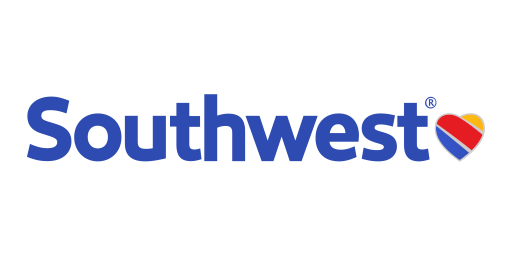 Southwest.png
Southwest.png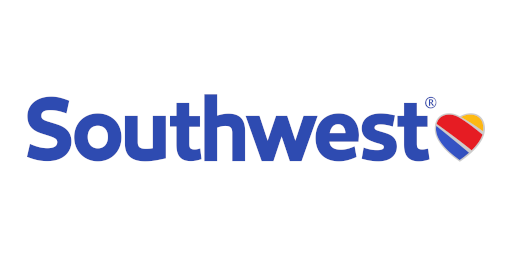 Southwest_Inv2.png
Southwest_Inv2.png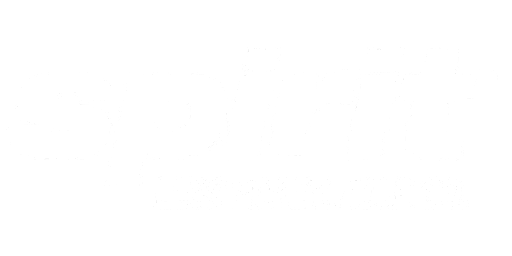 Spirit_Inv.png
Spirit_Inv.png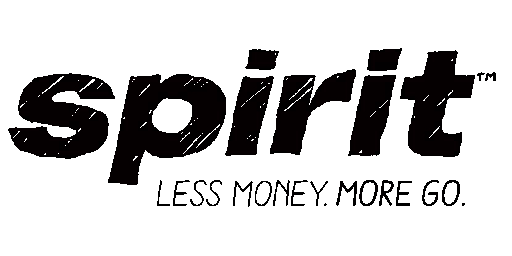 Spirit.png
Spirit.png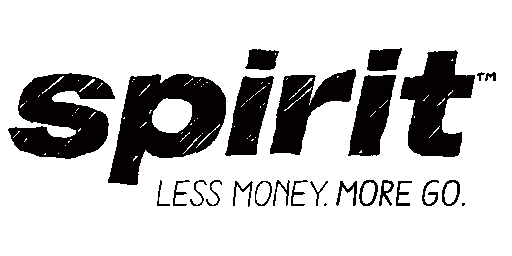 Spirit_Inv2.png
Spirit_Inv2.png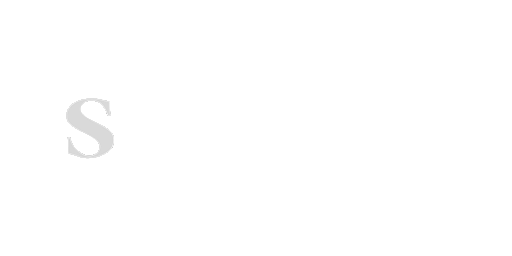 SunCountry_Inv3.png
SunCountry_Inv3.png SunCountry.png
SunCountry.png SunCountry_Inv2.png
SunCountry_Inv2.png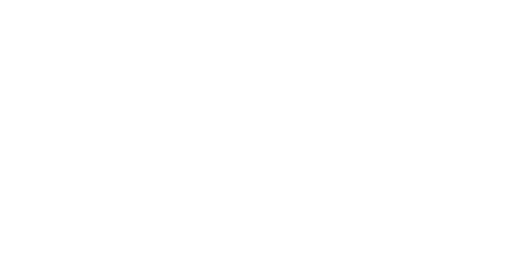 Sunwing_Inv.png
Sunwing_Inv.png Sunwing.png
Sunwing.png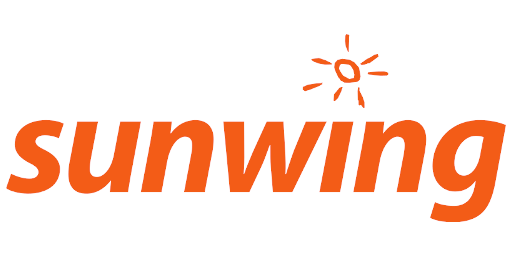 Sunwing_Inv2.png
Sunwing_Inv2.png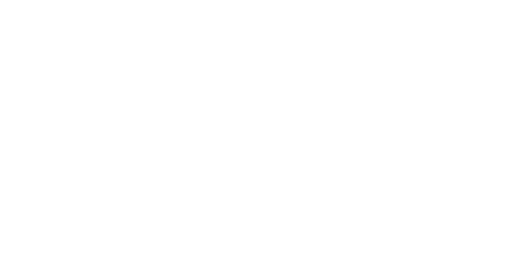 United_Inv.png
United_Inv.png United.png
United.png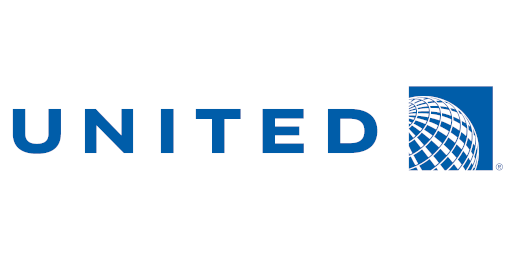 United_Inv2.png
United_Inv2.png VivaAerobus_Inv.png
VivaAerobus_Inv.png VivaAerobus.png
VivaAerobus.png VivaAerobus_Inv2.png
VivaAerobus_Inv2.png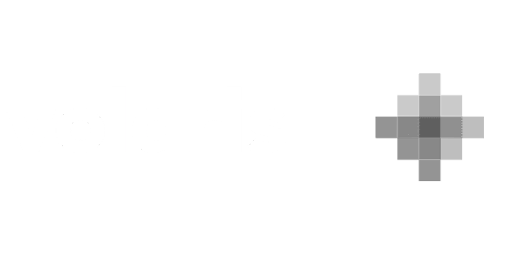 Volaris_Inv.png
Volaris_Inv.png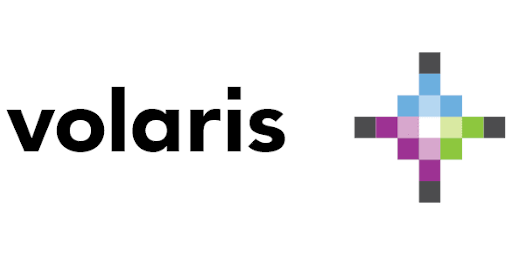 Volaris_Inv2.png
Volaris_Inv2.png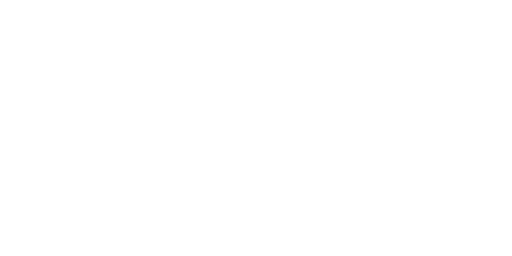 WestJet_Inv.png
WestJet_Inv.png WestJet.png
WestJet.png WestJet_Inv2.png
WestJet_Inv2.png

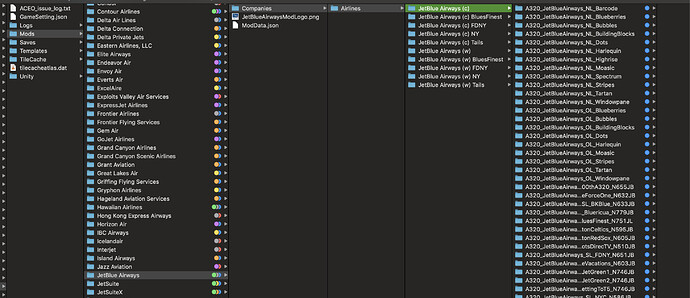
 Anyways very good explanation! Keep up the great work!
Anyways very good explanation! Keep up the great work!